Campus Living, Life on Campus
Time Travel in the Terminal: A Student’s Guide to Mac Date and Time Adjustments
Editorial Staff

Time is an essential aspect of our digital lives. We rely on accurate date and time settings for scheduling classes, submitting assignments, and countless other tasks. However, there are times when we need to manipulate the date and time settings on our Mac, whether for testing or troubleshooting purposes.
This article is a student’s guide to understanding and using the Terminal for adjusting date and time settings on a Mac.
Let’s get into it.
Why Adjust Date and Time
Before delving into the Terminal commands, it’s crucial to understand why you might need to adjust the date and time on your Mac as a student. Here are a few common scenarios:
- Testing Date-Sensitive Software: Some software applications, especially in computer science or software development, may have date-sensitive features or functions. Adjusting the system date and time can help you test how your software behaves in different scenarios.
- Troubleshooting Timestamp Issues: If you encounter problems with timestamps in your files, emails, or applications, incorrect date and time settings could be the root cause. Adjusting them can help troubleshoot and resolve such issues.
- Learning and Experimentation: If you’re a computer science or IT student, understanding how to manipulate date and time is a valuable skill. You might need to perform experiments or simulations that require changing the system’s date and time settings.
Using the Terminal for Date and Time Adjustments
The Terminal is a powerful tool that allows you to access and manipulate various system settings, including date and time. Here’s a step-by-step guide to help you to change date and time on Mac using Terminal.
Opening the Terminal
- Spotlight Search: Press Cmd + Space to open Spotlight Search, type “Terminal,” and press Enter.
- Finder: Navigate to Applications > Utilities, and you’ll find Terminal there. Double-click to open it.
Checking the Current Date and Time
Before making any changes, it’s a good practice to check the current date and time settings. You can use the date command to do this.
Open the Terminal and type: date
You’ll see the current date and time displayed in the format: Day Month Date Hour:Minute:Second Year. This information can help you confirm the initial status.
Adjusting the Date and Time
You can adjust the date and time by using the date command along with the specific format you want. The command follows this structure:
sudo date [mmddhhmiyy.ss]
- mm: Month (01-12)
- dd: Day (01-31)
- hh: Hour (00-23)
- mi: Minute (00-59)
- yy: Year (00-99)
- ss: Second (00-59)
For example, to set the date to December 31, 2023, at 2:30 PM, you would use:
sudo date 123117301023.00
This command requires administrative privileges, which is why we use sudo (superuser do). After running this command, you’ll be prompted to enter your password for verification. Once entered correctly, the date and time settings will be updated.
Rolling Back to the Correct Time
After you’ve performed your experiments or made necessary adjustments, it’s essential to revert to the correct date and time settings. To set the date and time back to the current values provided by your system clock, you can use the systemsetup command.
Open the Terminal and type:
sudo systemsetup -setusingnetworktime on
This command ensures that your Mac synchronizes with network time servers to obtain the accurate date and time settings.
Additional Date and Time Adjustments
Besides adjusting the date and time manually, you can make other adjustments as needed. Here are some useful Terminal commands for managing date and time settings on your Mac:
- Set Time Zone: To set your time zone using Terminal, you can use the systemsetup command. For example, to set your time zone to “America/New_York,” you would type:
Copy codesudo systemsetup -settimezone “America/New_York“ - List Available Time Zones: To view a list of available time zones, use the systemsetup command as well:
Copy codesystemsetup –listtimezones - Adjust Network Time Settings: The systemsetup command allows you to configure network time settings. For instance, to enable or disable network time synchronization, you can use the following commands:
- To enable network time synchronization:
Copy codesudo systemsetup –setusingnetworktime on - To disable network time synchronization:
Copy codesudo systemsetup –setusingnetworktime off
- To enable network time synchronization:
- Adjust Date Format: You can also customize the date and time format displayed in the Terminal. To do this, export and set the LC_TIME variable. For example, to set the date and time format to “YYYY-MM-DD HH:MM:SS,” you would use:
Copy codeexport LC_TIME=”UTF-8“
Best Practices and Precautions
When working with date and time settings in the Terminal, it’s crucial to exercise caution:
- Backup Important Data: Before making any adjustments, ensure that you have backups of your important data. Mistakes can lead to unexpected consequences, so it’s always wise to be prepared.
- Use the sudo Command Carefully: Be cautious when using sudo, as it grants you superuser privileges, allowing you to make system-level changes. Mistakes can have significant implications, so double-check your commands before running them.
- Revert to Network Time Settings: After you’ve completed your experiments, make sure to set your Mac to synchronize with network time servers to maintain accurate date and time settings.
- Document Your Changes: If you make changes for testing or experimental purposes, document what you did and why. This will help you revert to the correct settings and avoid confusion in the future.
- Avoid Frequent Date and Time Manipulation: Frequent changes to date and time settings can disrupt the normal functioning of your Mac. Use this knowledge responsibly and only for specific needs.
Conclusion
As a student, understanding how to adjust date and time settings in the Terminal can be a valuable skill for various academic and technical purposes. Whether you’re testing software, troubleshooting timestamp issues, or conducting experiments, the Terminal provides you with the tools you need to manipulate these settings.
Remember to use these commands cautiously, always back up your important data, and document your changes. With these precautions in place, you can navigate the world of date and time adjustments on your Mac with confidence.
Author Bio: Gloria Peters is a seasoned content writer in the tech industry, specializing in creating engaging and informative content for TechanZone. With a keen understanding of technology trends, Gloria delivers insightful descriptions that captivate and inform tech supporters.
SEE ALSO: Thriving in College as an Introvert: Strategies for Success and Personal Growth






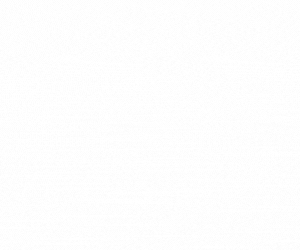
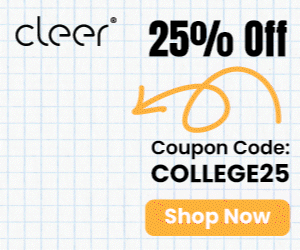



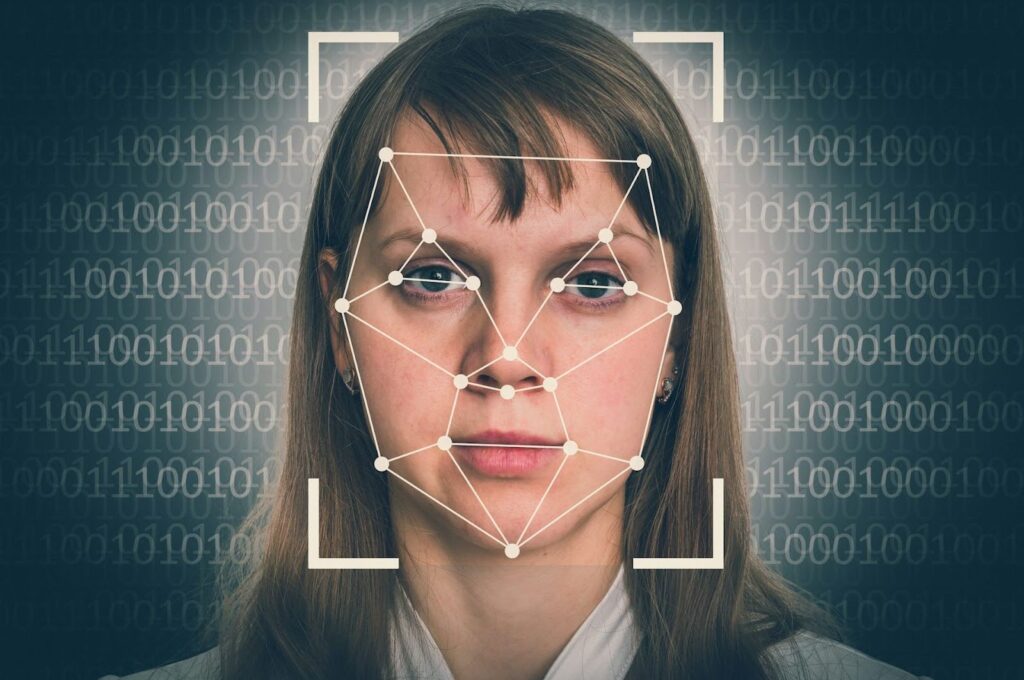




-300x200.jpg)